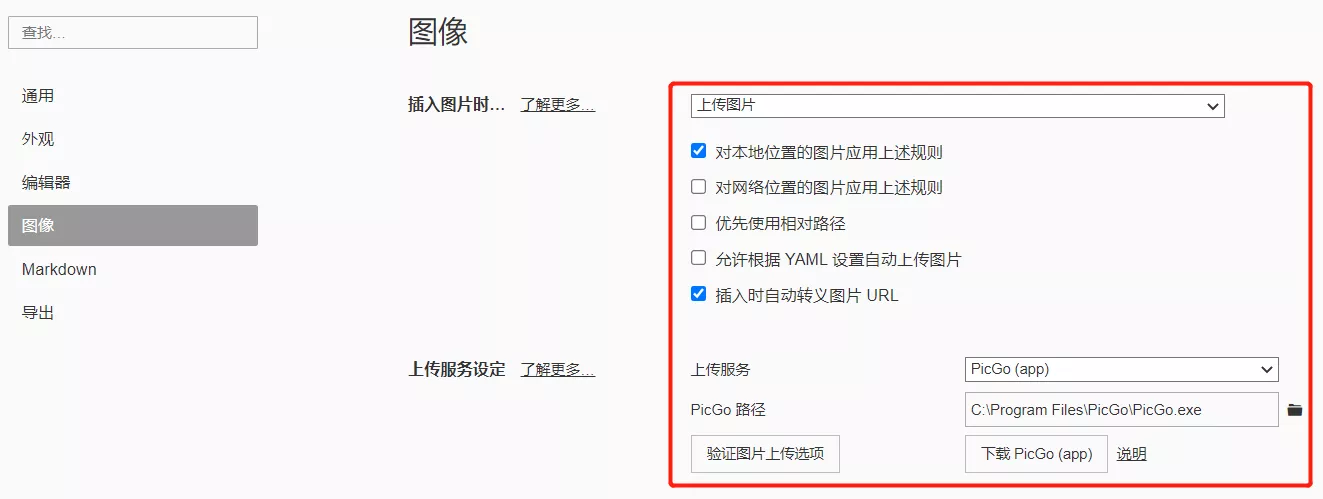PicGo Gitee
前言:一开始都是使用云笔记的,但不便于保存或查看,后面转到了在线博客。而在线博客的编辑器坑太多了,所以开始尝试不同的方案,现暂敲定采用 "Typora + GitHub + Hexo" 方式,而图床一开始也是保存本地的,但在上传时又过于慢,因此改成 "Typora + GitHub + Hexo + PicGo(Gitee)" 来实现 Markdown 图床。
一. 程序安装¶
- PicGo (Windows、Manjaro Linux)
- PicGo-plugin-gitee-uploader 插件
Windows 与 Manjaro Linux 的安装方式都较为简单,在此就不再详说,可参照 PicGo Github
安装后打开主界面,选择插件设置-搜索 gitee -选择安装 gitee-uploader 1.1.2
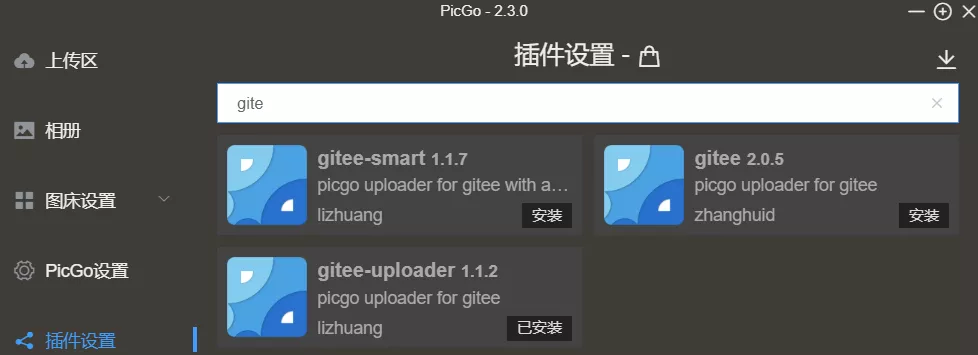
注意:必须先安装 node.js 才能安装插件,请自行提前安装一下
二. 建立仓库¶
注册码云方法略过,直接创建仓库即可,新建仓库要点如下:
- 仓库名称不可重复
- 仓库设为公开,便于博客访问
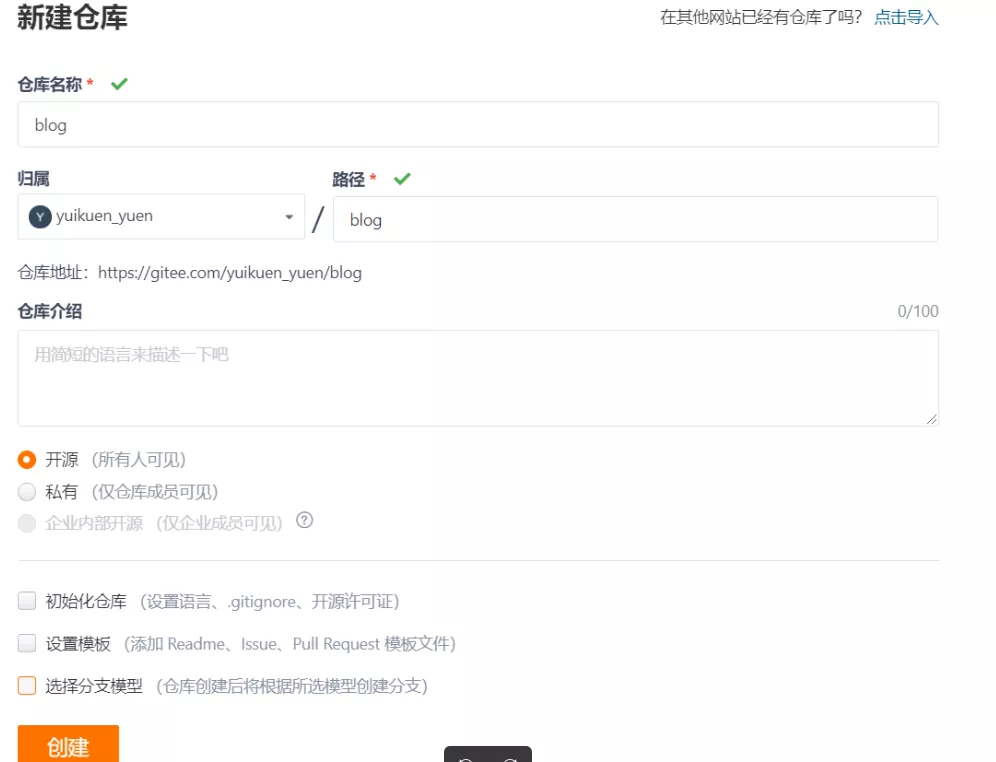
三. 配置 PicGo¶
打开软件,选择图床设置 gitee
- repo:用户名/仓库名称
- branch:分支,默认为 master
- token:码云的私人令牌
- path:路径,根据实际填写
- customPath:提交消息,这一项和下一项customURL都不用填。在提交到码云后,会显示提交消息,插件默认提交的是
Upload 图片名 by picGo - 时间
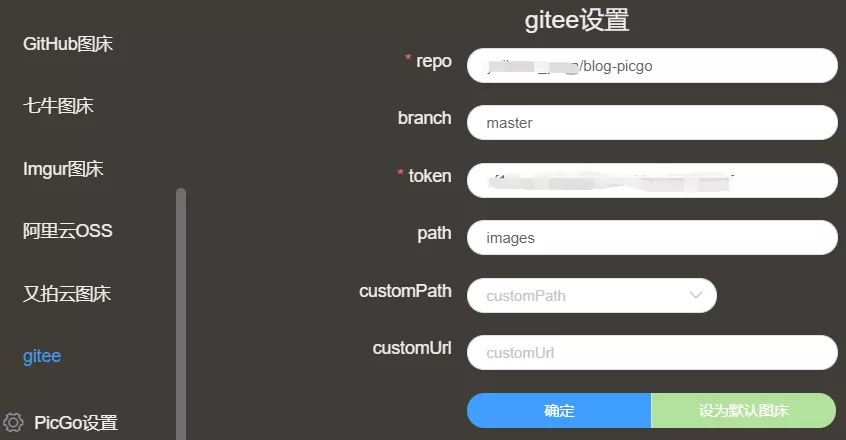
Token 获取,在个人设置创建就有了
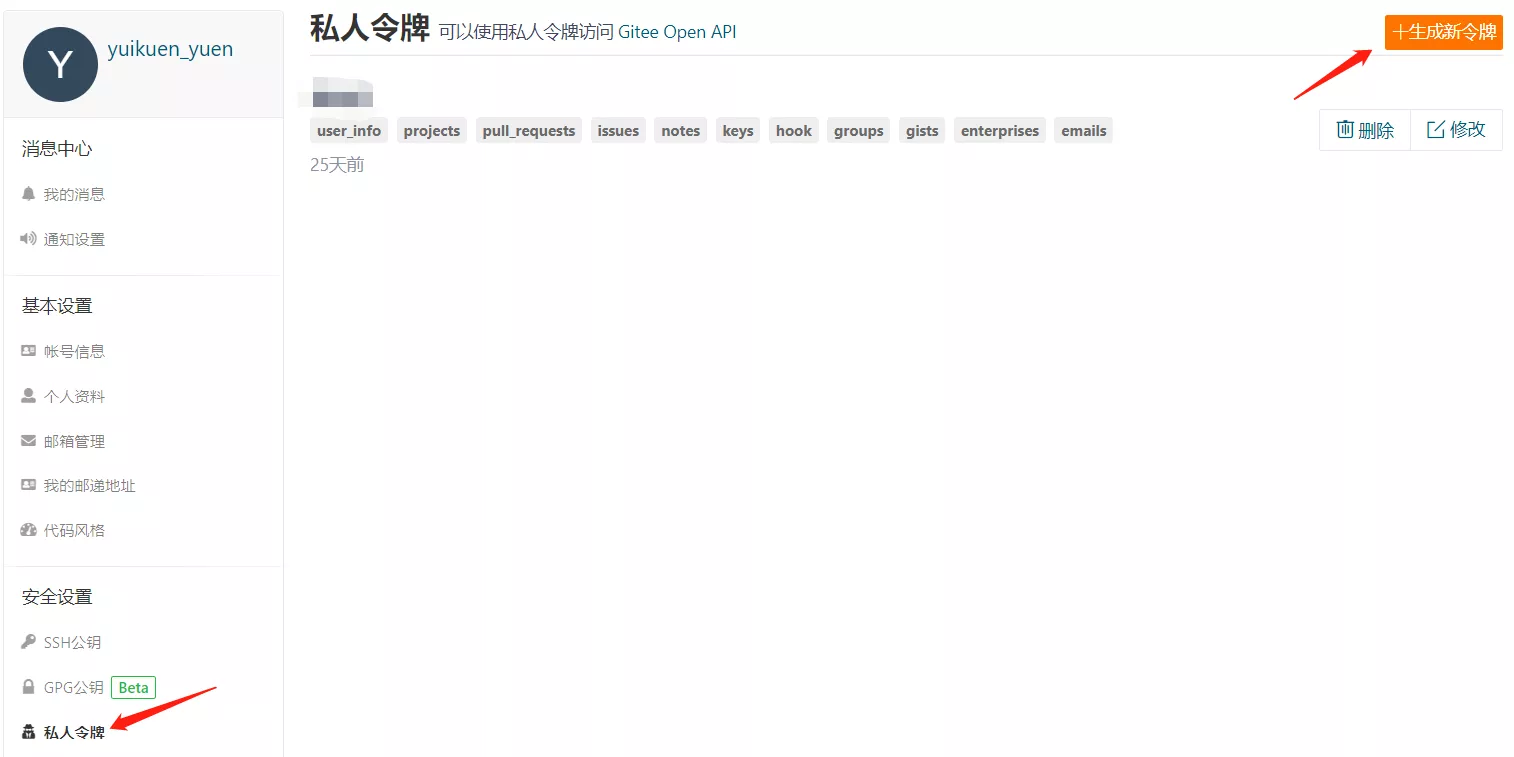
根据实际需求进行勾选,默认即可;
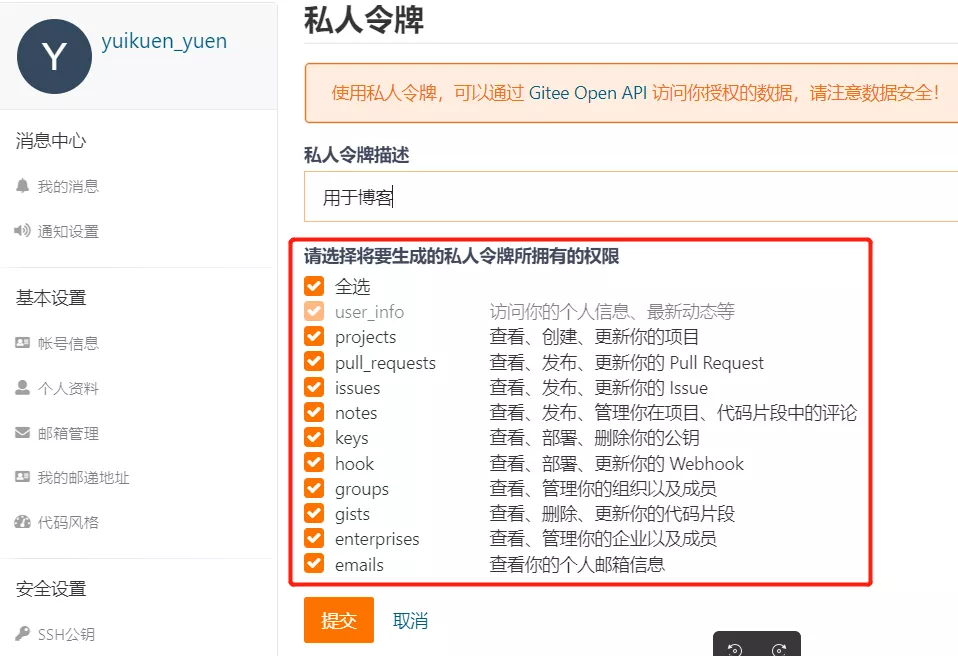
需要验证一下密码,验证密码之后会出来一串数字,这一串数字就是你的 token,注意:这个令牌只会明文显示一次,建议在配置插件的时候再来生成令牌,直接复制进去
四. 配置 Typora¶
文件--偏好设置--图像,根据自身环境配置,点击验证图片上传选项即可,下以 Windows 为例