PicGo OneDrive
前言:之前使用 Github 作为 Hexo 博客,而 Gitee 作为博客图床使用,但 22/03/27 之后,Gitee 图床废了!!具说是官方添加了防盗链导致,虽然现在 Typora + PicGo + Gitee 的图床是可以正常显示了,我的笔记都得以查看,但我博客还是无法显示图片,而 Gitee 作为图床,体质也不算太好(有 1M 图片大小的限制),为了安全起见,还是建议更换图床。
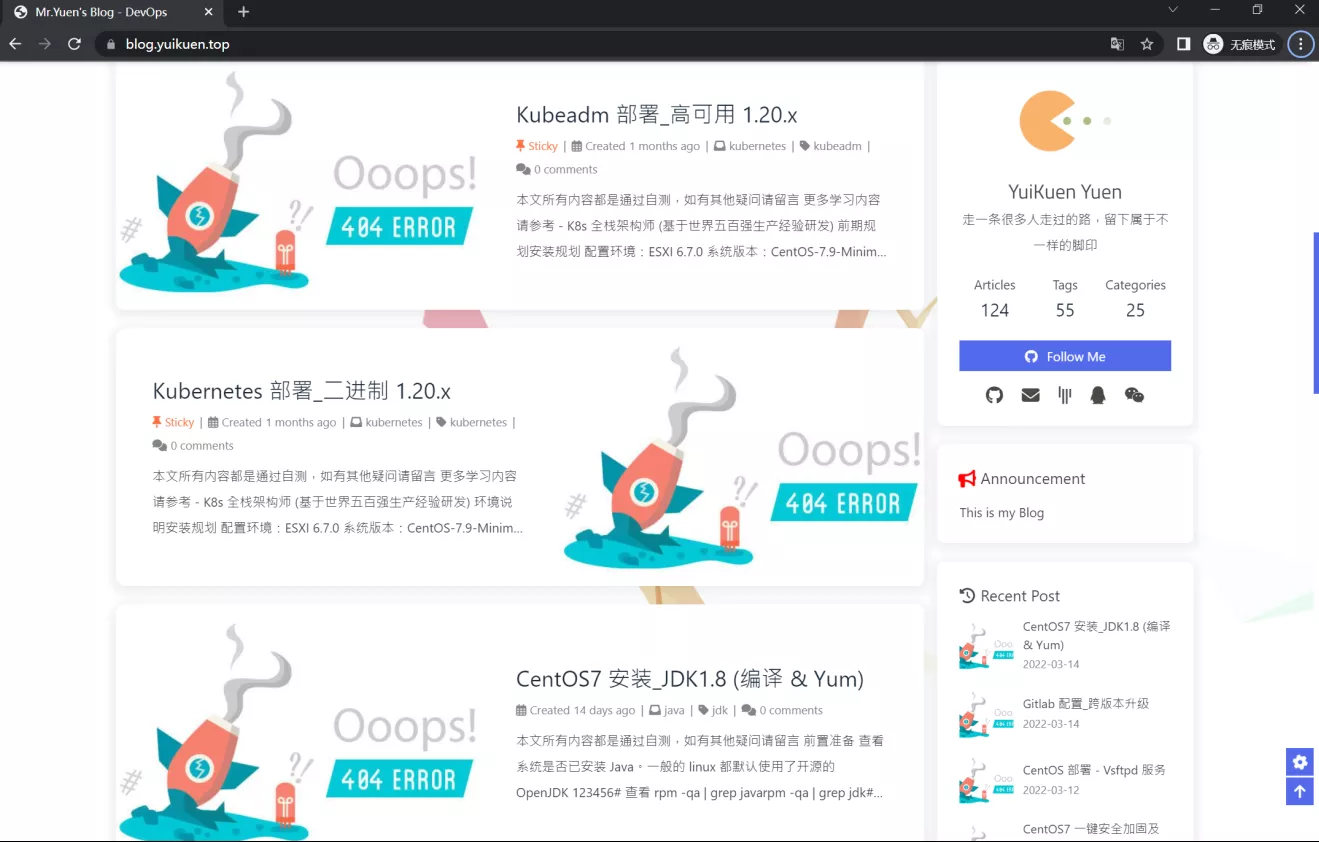
一. 需求分析¶
- 不想额外花费,可免费决不采用收费方式,比如使用 OneDrive、GoogleDrive
- 能帮助我管理图片,作为免费的图床,Typora & Blog 都能在网络获取图片
经过多番查证,为了方便自己的习惯,具体方案还是选择 PicGo + OneDrive(Amazon S3) + Typora + Blog。PicGo 不提供存储,但它有个 Amazon S3 插件,配合 PoweredBy.Cloud + S3 插件,可实现 OneDrive 图床服务
1)为什么使用 OneDrive
Amazon S3 是一个产品,主流的存储产品,比如阿里云 OSS、华为 OSS、腾讯 COS 等,虽然存储不贵,但还是有带宽、流量等费用问题;
而 OneDrive 免费 5G 空间,容量不足还能升级,将来文件迁移也方便,也自带杀毒和备份恢复功能(GoogleDrive 免费 15G 空间,但国内上传和访问都是问题,也就放弃了)
2)PicGo 的好处
PicGo 是开源产品,可以在 Github 上找到,在 Win、Linux、MacOS 等不同平台都提供了程序,并且还可以安装不同的插件来配合各大存储服务;
二. 安装 PicGo¶
安装方式都较为简单,在此就不再详说,可参照 PicGo Github
1)安装后打开主界面
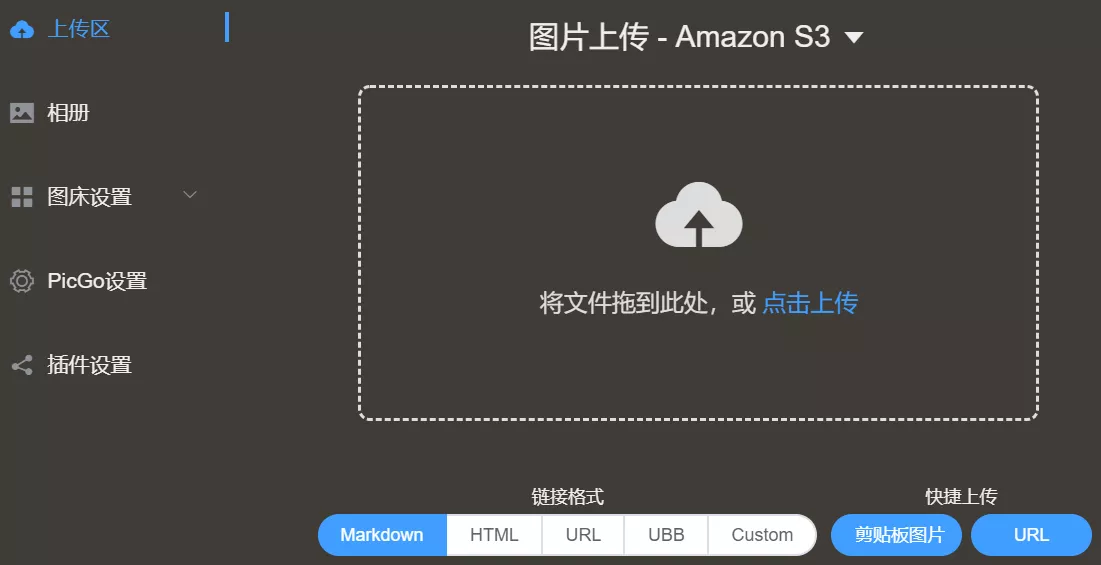
2)选择插件设置-搜索 S3 -选择安装 S3 1.1.4(picgo amazon s3 uploader)
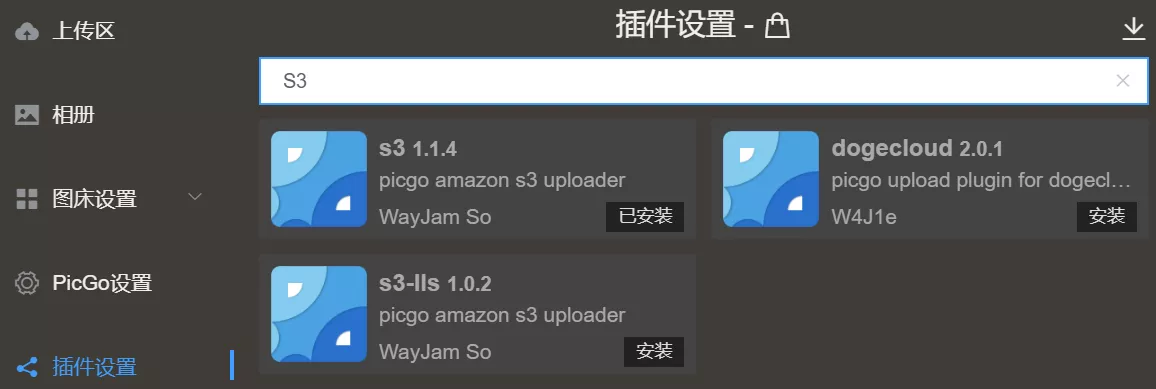
注意:必须先安装 node.js 才能安装插件,请自行提前安装一下
三. 配置 PoweredBy.Cloud¶
PoweredBy.Cloud 是一个将 GoogleDrive 和 OneDrive 变成图床的工具,存在网盘里文件的支链我们是无法获取的,如果能获取到文件的支链,那就能将 GoogleDrive 和 OneDrive 当作图床用,它就是这样一个免费工具,提供网盘的直链,而且使用起来没有任何限制
1)注册账号
- 打开 PoweredBy.Cloud 并注册,注册非常简单,只需要提供一个可收邮件的邮箱,登录地址会发送到邮箱
- 在邮箱里找到登录地址,并点击登录地址登录到 PoweredBy.Cloud
- 在 PoweredBy.Cloud 的控制台里添加一个 site,例如:http://demo.stdcdn.com 选择 GoogleDrive 或者 OneDrive 作为存储空间(PoweredBy.Cloud 会在你的网盘里创建一个 http://demo.stdcdn.com 的文件夹)
注册site截图如下,Site Name 将在后面使用
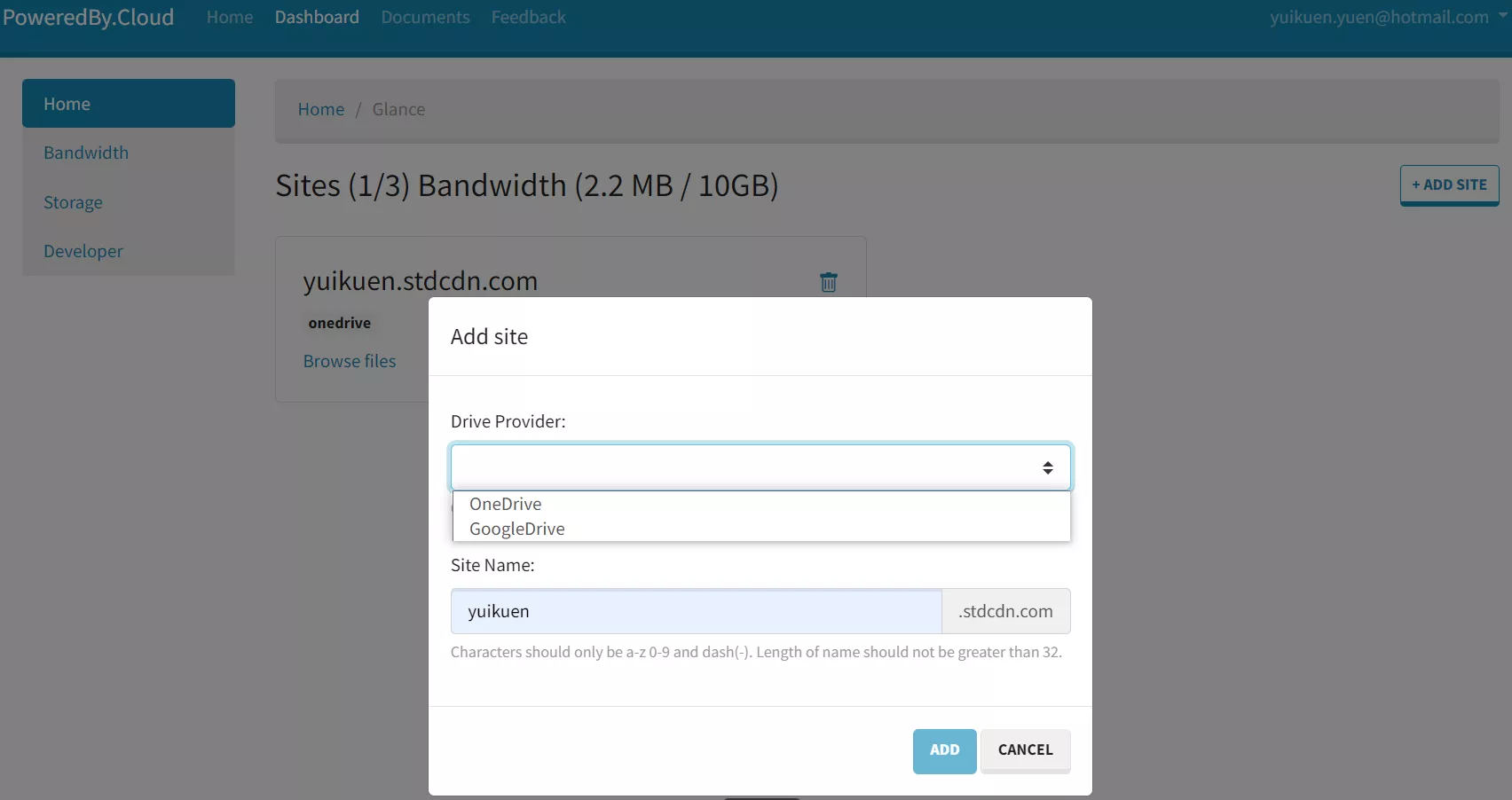
2)创建 Developer 密钥(S3)
点击 Developer 选项->点击 Create Access Key 按钮->输入任意 key 名称(仅做备注)
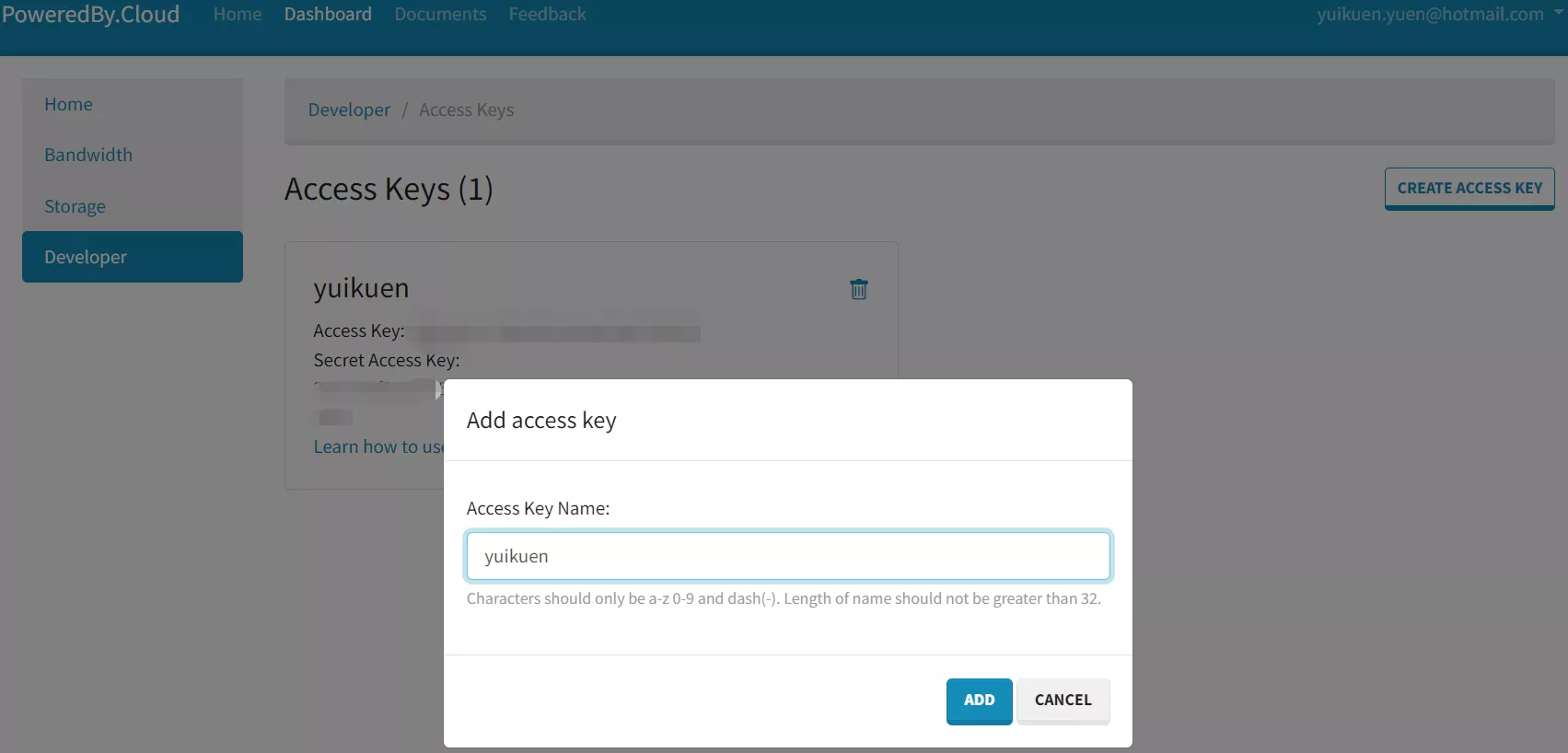
四. 配置 S3¶
配置 S3 的关键参数在创建密钥后,access_key、secret_access_key 都已经出现,剩下的还有两个关键值
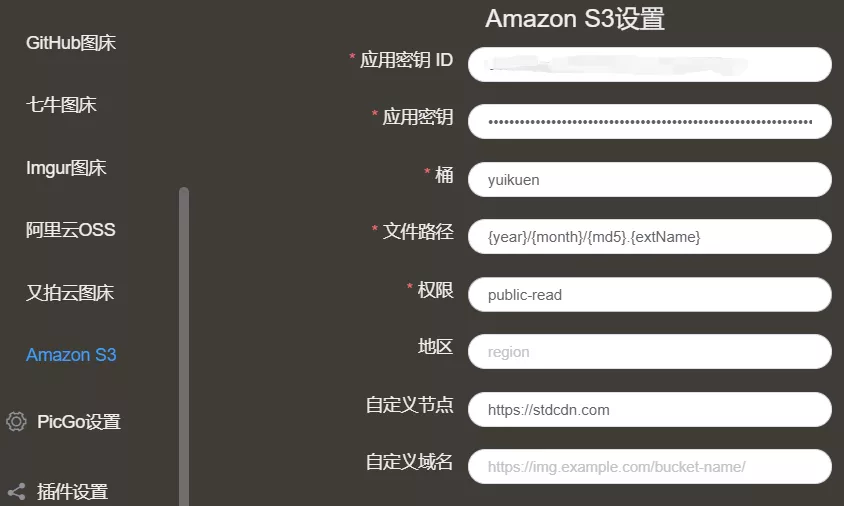
测试图片上传效果
1)使用 PicGo 测试上传效果,最终会在我们的 OneDrive 中出现
2)Typora 中,可以在图像中配置上传图片,并且上传可以进行验证图片上传选项操作